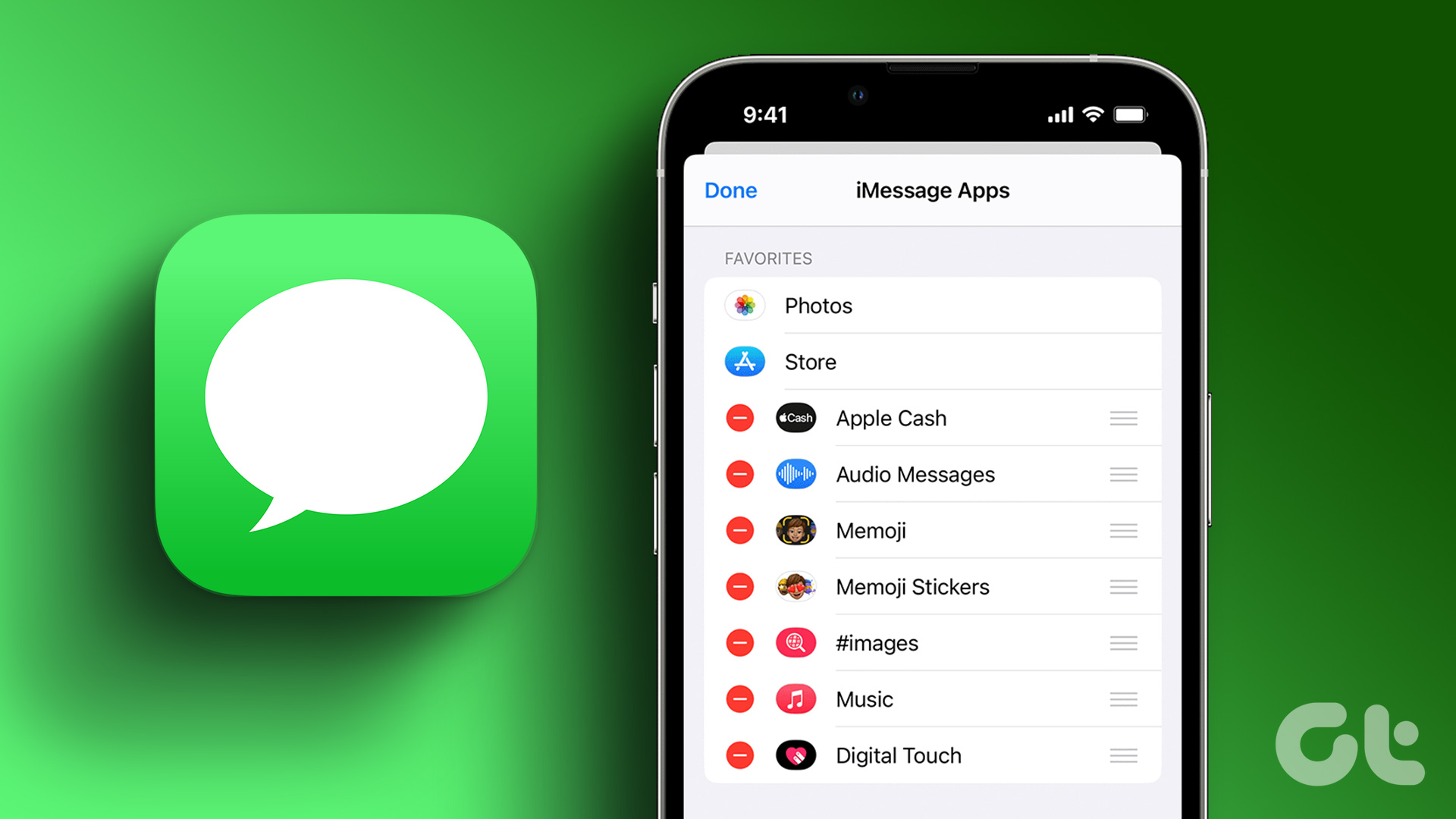While trying to take a backup to iCloud, you need to remember that this primarily requires a stable and consistent connection. Without that in place, you might have an incomplete or no backup. Here are a few things that you need to verify and troubleshoot to ensure the iCloud backup is smooth and doesn’t get stuck.
1. Slower Wi-Fi Speed
Even though you have the fastest 5G connection in your area, you’ll struggle to perform iCloud backup on a mobile data connection. That’s why even Apple recommends using use a Wi-Fi connection. If your iPhone or iPad is connected to a 2.4GHz Wi-Fi network, you should move to 5.0GHz band for better speeds. Restarting your router could help and you can also test your connection speeds with fast.com or Speedtest to know its reliability.
2. iCloud Backup Is Large
When you have enabled everything from media to apps like WhatsApp in iCloud backup, the overall backup size can increase significantly. Before we show you how to reduce iCloud backup size, you can check the next backup size from the Settings menu. Here’s how. Step 1: Open the Settings app on iPhone. Step 2: Go to the Profile menu. Step 3: Select iCloud and open Manage Storage. Step 4: Select Backups and check your current device backup. Step 5: From the following info menu, you will see the last backup time, backup size, the ability to delete the current backup, and the next backup size. Based on your usage and preference, it can range anything from 1 GB to 15 GB (this is just a guess, it can be more than 15 GB for power users). In our case, the current backup size was 10.36 GB. If you feel iCloud backup is too large, you can exclude major apps from the backup list.
Exclude Apps Like WhatsApp from iCloud
WhatsApp uses iCloud to store user media and chat data. If you like to download and keep every media sent to you on WhatsApp, it can take 8GB-10GB of space in the iCloud backup. However, you can choose to exclude WhatsApp data. Open Settings on iPhone and go to the profile menu. Select iCloud and scroll down to WhatsApp. Disable toggle, and from now on, iCloud will no longer backup WhatsApp chats and data.
Disable Media Backup
If you are already using OneDrive or Google Photos to back up photos and videos, it doesn’t make sense to store the same data on iCloud. You can open iPhone Settings and scroll down to Photos. Disable iCloud Photos toggle, and you are good to go. Don’t forget to backup new photos and videos to one of the iCloud alternatives on the iPhone.
3. Exclude Videos from WhatsApp Backups
Some of the messages are too precious to not backup on iCloud. So you can ensure those conversations are a part of the backup and remove all unwanted videos and photos from WhatsApp. Step 1: Open WhatsApp on iPhone and to Settings. Step 2: Select Chats and open Chat Backup. Step 3: Disable Include Videos toggle and it will slim down the backup size. The practice will lead to a faster iCloud backup process on iPhone.
4. Keep iPhone Connected to Power Source
iCloud backup only occurs when your iPhone is connected to Wi-Fi, power, and locked. Don’t make a habit of pulling your iPhone from the charge occasionally. It will pause the iCloud backup process and lead to longer backup times.
5. Disable Downloading Process in the Background
Are you trying to download the latest Ted Lasso season on Apple TV or Money Heist on Netflix for offline viewing? You should disable the downloading process in the background so that the iCloud can utilize the full internet bandwidth and quickly complete the backup process.
6. Check iCloud Servers
iCloud doesn’t win any awards in terms of reliability. There can be times when the iCloud servers are having a rough day. Go to the Apple System Status page and check iCloud Backup status. Make sure it has a green indicator and then try again. Apple System Status
Regularly Take iCloud Backups
If you are running out of patience, you have no option but to use iTunes to complete the backup process. It’s not as seamless as using iCloud, but it should get the job done. Did you notice any improvements to iCloud backup completion time? Share your experience in the comments below. The above article may contain affiliate links which help support Guiding Tech. However, it does not affect our editorial integrity. The content remains unbiased and authentic.