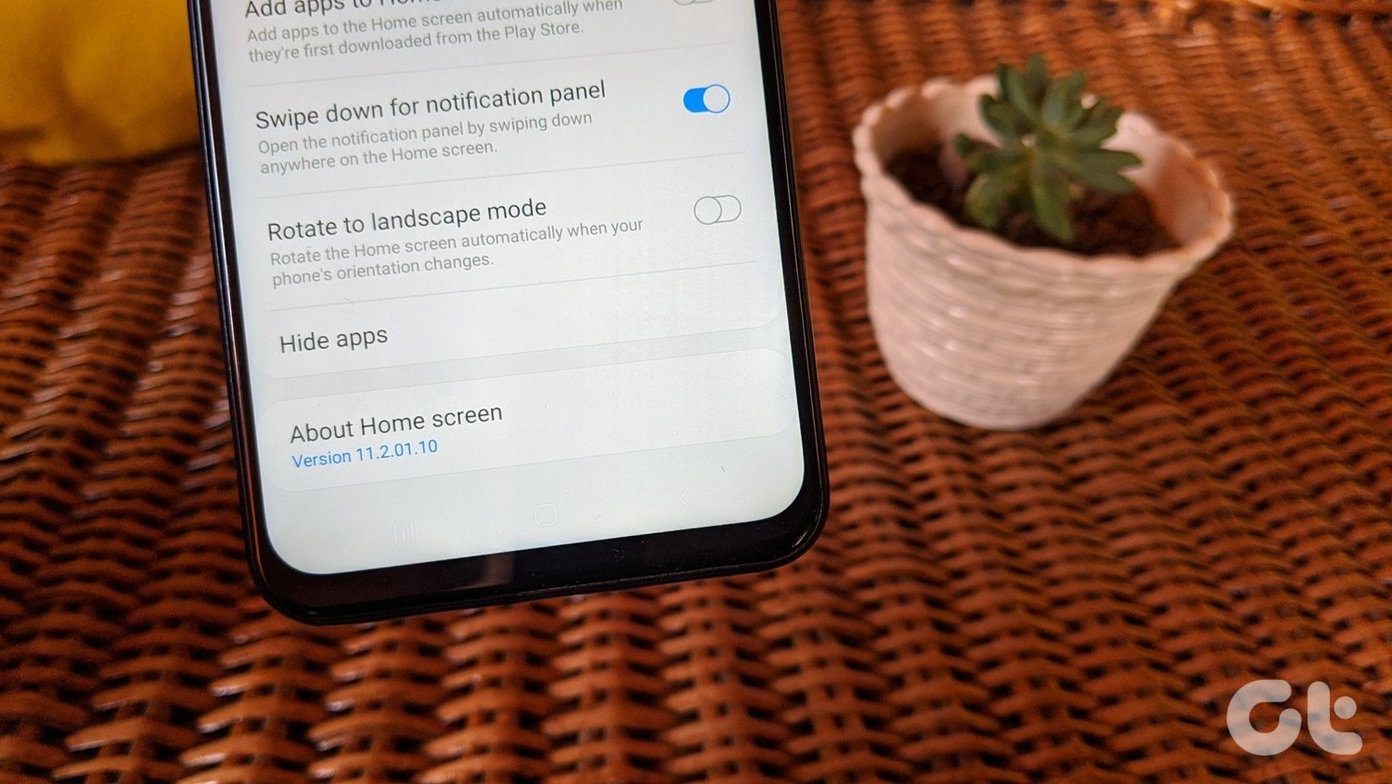Moreover, you can’t install .Net Framework 3.5 manually as the installer will prompt you that a newer version is already installed on your system. So let’s see how you can resolve this deadlock and enable .Net Framework 3.5 on Windows 8 to install dependent software. Step 1: On Windows 8 launch the Start Screen and search for uninstall under the settings tab. Click on the result Uninstall a program to open the Program and Features settings.
Step 2: In Programs and Features window click on Turn Windows feature on or off located on the left sidebar.
Step 3: On the Windows Features popup window, expand .Net Framework 3.5 and put a check against both the included options.
Step 4: Click the OK button and confirm the changes. Windows will connect to the internet and download the required files from the web. The download may take some time depending upon the speed of your connection.
After the download is complete, restart your computer to complete the update process. You can now install applications that require .Net framework 3.5 to work on Windows 8. The above article may contain affiliate links which help support Guiding Tech. However, it does not affect our editorial integrity. The content remains unbiased and authentic.