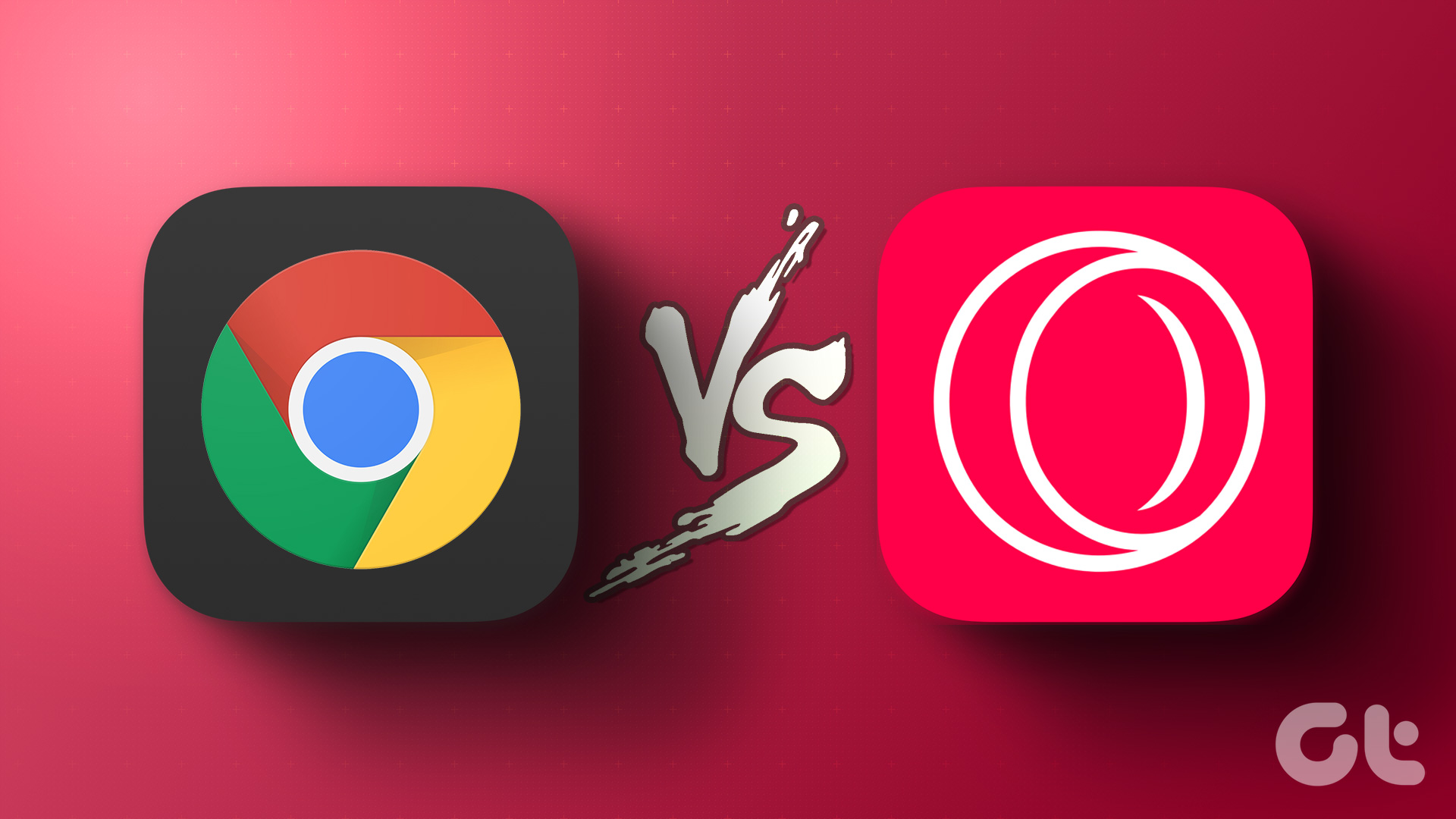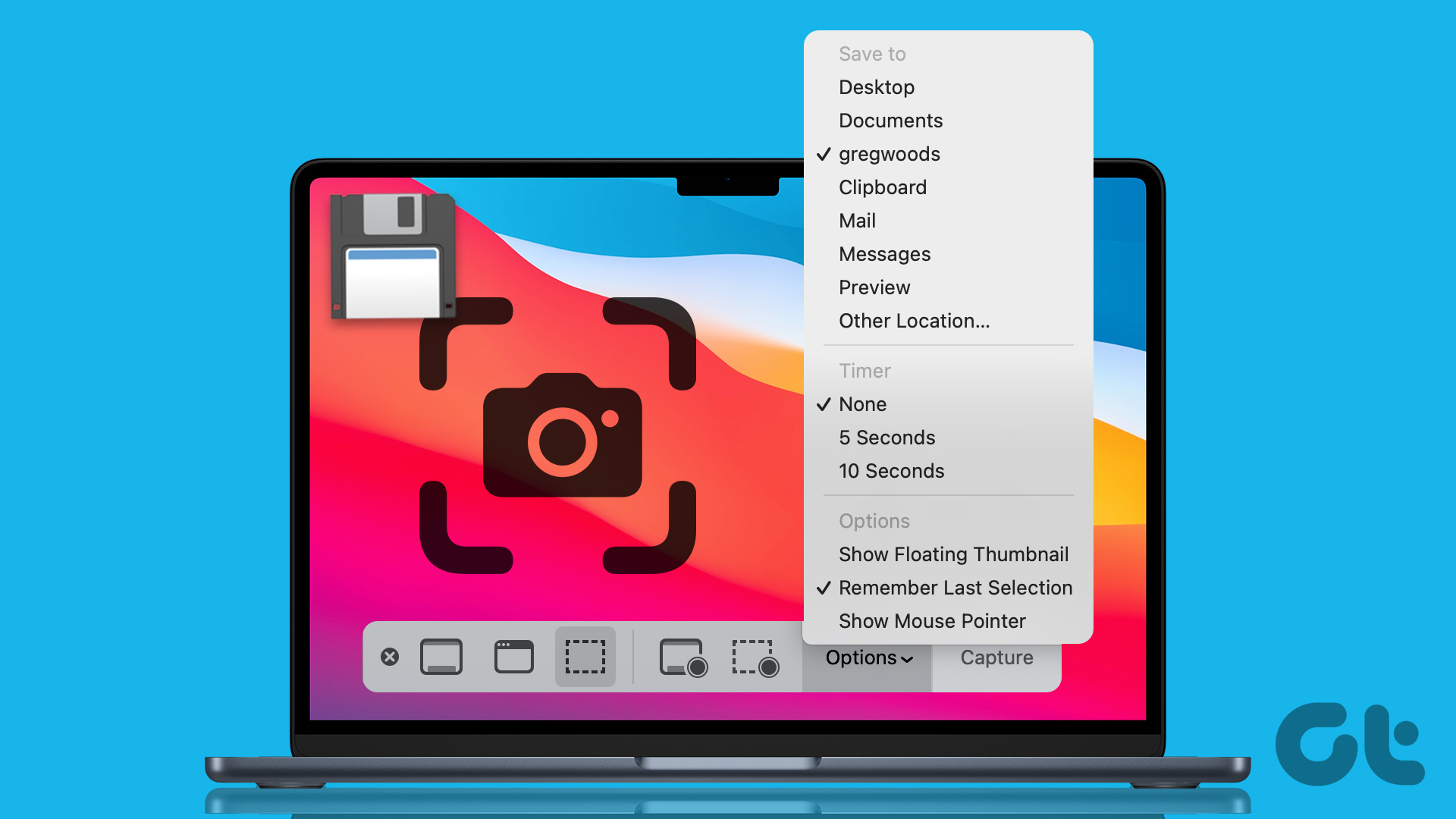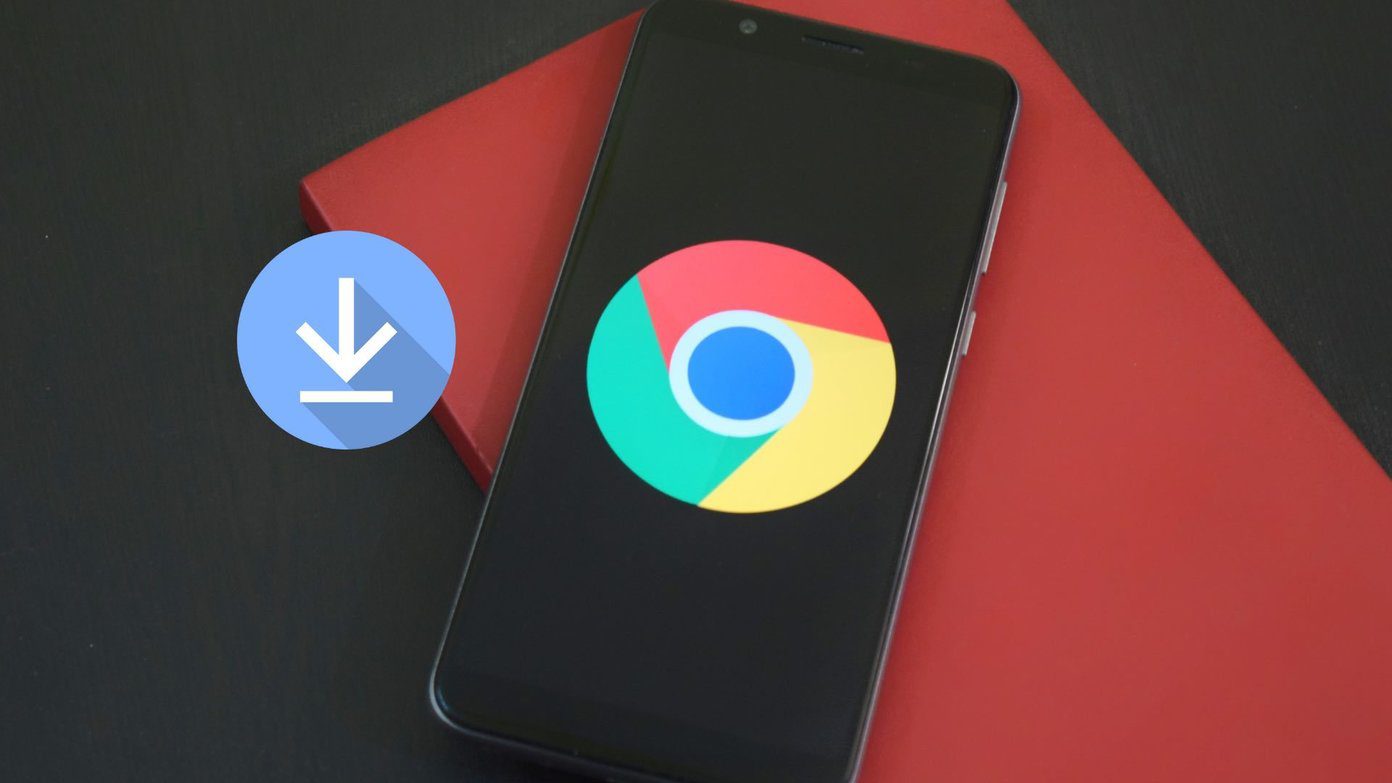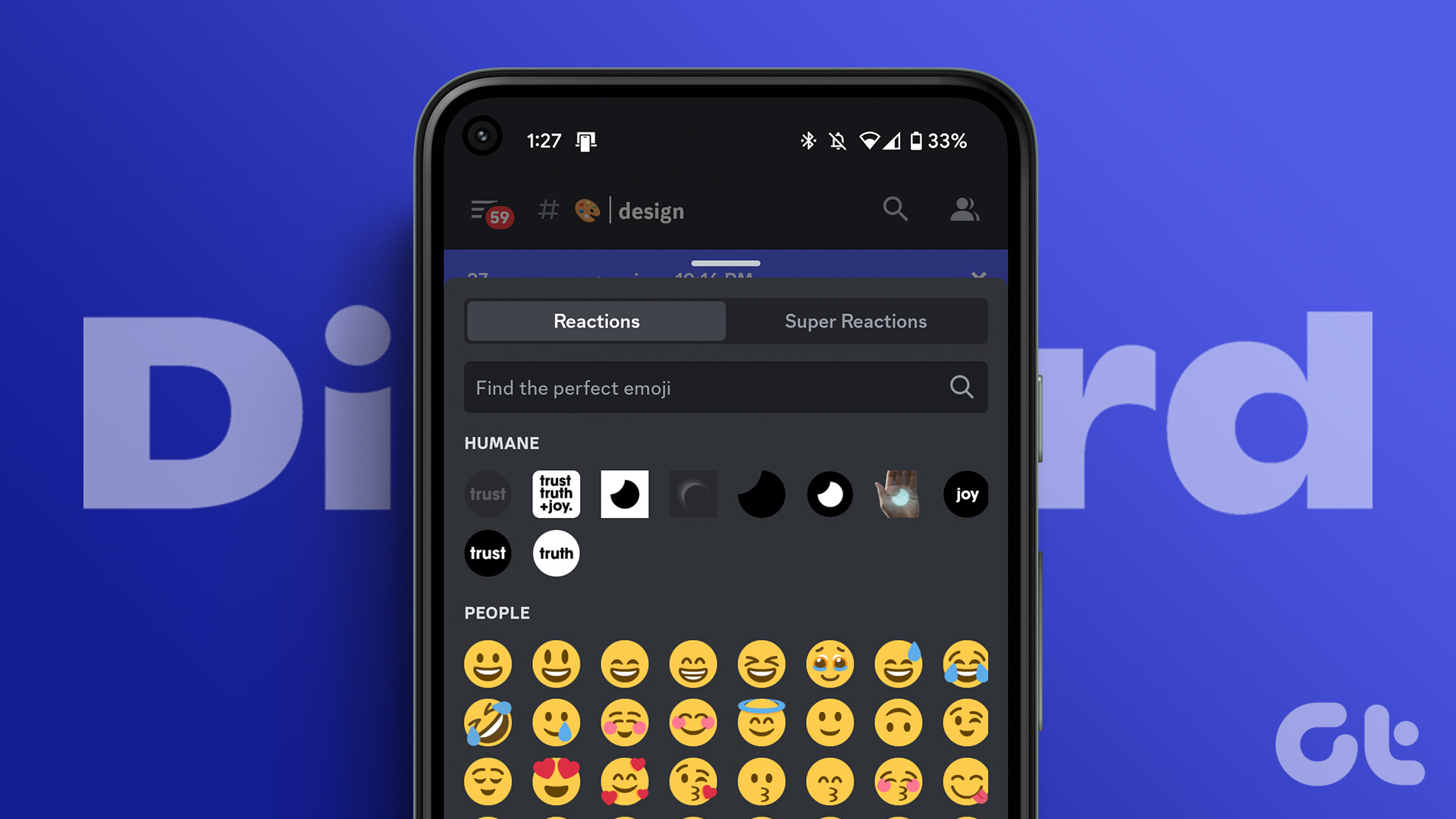Usually, browser files are downloaded on the system’s Downloads folder. You can always move and sort these files later. However, auto-segregation is a better option any day. So without further ado, let’s change the download location for your preferred web browser.
How to Change Google Chrome Downloads Folder Location
Being one of the most used web browsers, Chrome is probably the default browser of many. So, let’s take it up first. Step 1: Launch a Chrome Tab. Step 2: Click the kebab (three-dot) icon from the top right corner. Step 3: Select Settings. Step 4: Here, select Downloads. Step 5: You’ll now see your current download location. Click Change next to it. Step 6: Choose the new location and click Select. If you don’t want to use the same folder for all download files, toggle on ‘Ask where to save each file before downloading’. When exercising this option, Chrome will ask you for a download location every time you download a file. Notably, all the changes are saved in real-time. So, once you’ve configured the download settings, you can close the page and continue browsing.
How to Change the Firefox Download Folder Location
In addition to faster download speeds, built-in advanced security features, and high customizability, Mozilla Firefox allows you to easily manage its download folder. Here’s how. Step 1: Launch a Firefox Tab. Step 2: Click the hamburger (three-line) icon from the top right corner. Step 3: Select Settings. Step 4: Scroll down to the Files and Applications section. Step 5: Click Choose. Step 6: Once you’ve selected the new location, click Open. To manually control the file download location for Firefox with each download, check the box next to ‘Always ask you where to save files’. Tip: Firefox is usually criticized for high CPU usage; try these handy fixes to keep things under control.
How to Change the Download Location for Opera GX and Opera
While we all are well-versed with the Opera browser, Opera GX is a browser specially developed for Gamers and content creators. Opera GX boasts special features like CPU & GPU limiter, customizable social panel, and more. Gratefully, the steps to change file download location for Opera and Opera GX are the same. So, let’s go. Step 1: Launch an Opera or Opera GX Tab. Step 2: Click the Settings icon from the sidebar. Step 3: Scroll down to the end and select Advanced. Step 4: Next up, scroll down to the Downloads section and click Change. Step 5: Choose the location and click Select. Again, if you don’t want to set a default download folder and save each file individually as they download, toggle on the switch next to ‘Ask where to save each file before downloading’. Tip: If you’re planning to try Opera GX, check out these ways to limit its RAM usage for an optimum experience.
How to Change Microsoft Edge File Download Location
Though it wasn’t easy bidding farewell to the OG Internet Explorer, the latest browser from Microsoft offers a great edge over the previous version (literally and figuratively). If you’ve fallen head over heels for the Edge browser, here’s how to manage its download location. Step 1: Launch Microsoft Edge and tap the three-dot icon from the top-right corner. Step 2: Select Settings. Step 3: From the sidebar, select Downloads. Step 4: Click Change to manage the file download location. Step 5: Open the folder and hit Select. Like other browsers, you can toggle on the switch next to ‘Ask me what to do with each download’ to manage each download individually. Furthermore, Microsoft Edge boasts additional settings that can be enabled or disabled as per preference.
Alternate Method to Change Edge Download Location
Open the Microsoft Edge browser → tap the three-dot icon → select Downloads → tap the three-dot icon from the pop-up → select Download Settings.
Set Download Location for Web Browsers
The real mantra of effortless productivity is to keep procrastination to the minimum and organization to the maximum. While managing the download folders helps, it’s just the start. Next up, you should explore features like Focus mode (Mac) or Focus Sessions (Windows), virtual assistants like Cortana, Task management apps, and more. We’ll keep sharing more such tidbits to help you enhance your productivity. The above article may contain affiliate links which help support Guiding Tech. However, it does not affect our editorial integrity. The content remains unbiased and authentic.