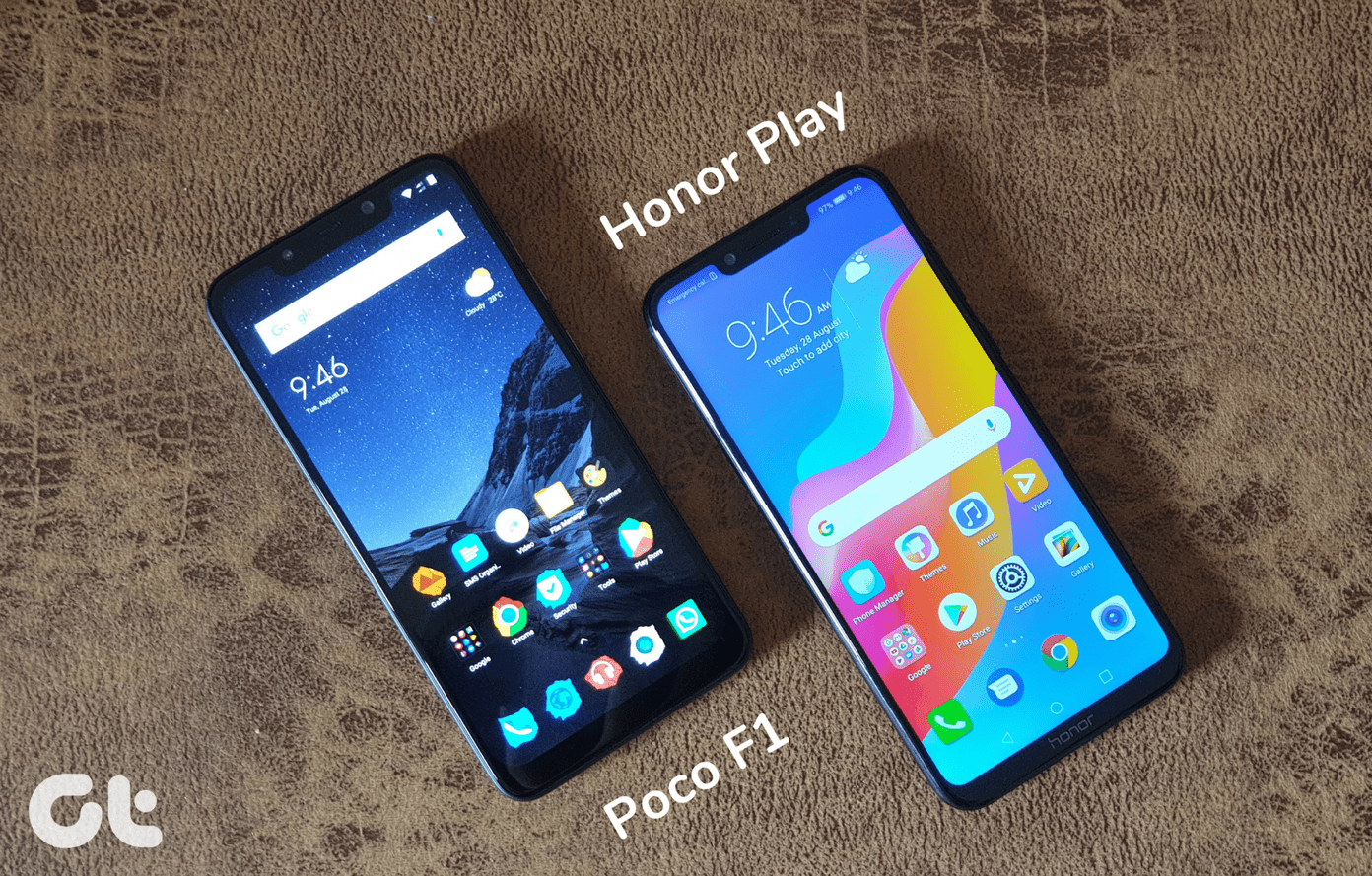presentations isn’t as easy as it seems to be. You have to be bang on target with the contents and style to ensure that the audience stays focused on you and on the slides when you’re presenting. And that’s because if you lose the audience’s attention you would lose the opportunity as well. So unless you are a presenter with the skills of Guy Kawasaki , it wouldn’t harm to employ some visual effects into your slides. On such trick is to highlight the point under discussion and dim out others (using colors and shades) to ensure that the current point stands out from the rest. Today we will learn how to do that on MS PowerPoint.
Steps to Highlight a Bullet Point
Assuming that you already have a slide with bullet points in it, we will look at the process of adding the dimming effect. Here’s the sample slide that we are going to add effects to. Also note that we are elaborating on the steps on 2007 suite and these may vary a little on other versions. Step 1: On the ribbon of the tool navigate to Animations and click on Custom Animation. This action will bring up a Custom Animation pane on the right side of the interface (like one shown in the image below). Step 2: Select the text box that contains the bullet points and click on the Add Effect button from the Custom Animation pane. Choose an effect for the bullets (I have selected Entrance -> Fade). Optionally, you may apply additional effects. Note: Ensure that the text box containing the bullet points is selected all this while and remains selected throughout the process. Step 3: Now, on the Custom Animation pane click on the drop down besides the selected text and choose the Effect Options. Step 4: Another dialog box will open (its title would read the effect that you added in Step 2). Choose a dimming color against the option reading After animation. Click on Ok when done. Repeat this step for each selected text line. Suggestion: It is a good option to choose a color that is in line with the default text color and the background. That gives a wonderful dimming effect. Step 5: That is it. Return to the presentation and run the slide show. You should see the effects in place. Here’s how the slide (our sample) looks like while running presentation.
Conclusion
Keeping the point under discussion highlighted and fading the others is also a way to let the audience know which point is being discussed. Don’t think about this as an alternative to poor speaking skills. Those matter much more than anything else but such small slide-enhancing tips also go a long way in making sure that you deliver the kind of presentation that you always intended to. Image Credit: Photo Steve The above article may contain affiliate links which help support Guiding Tech. However, it does not affect our editorial integrity. The content remains unbiased and authentic.