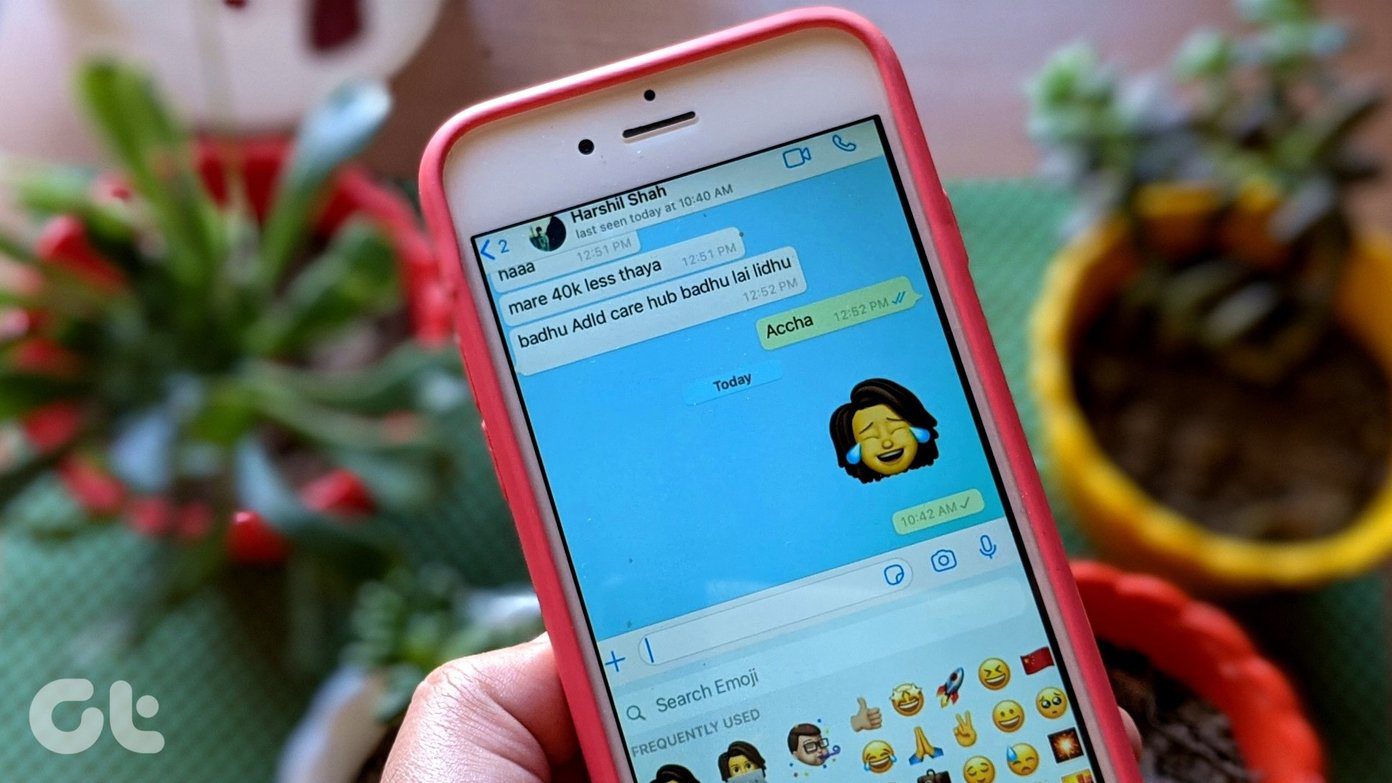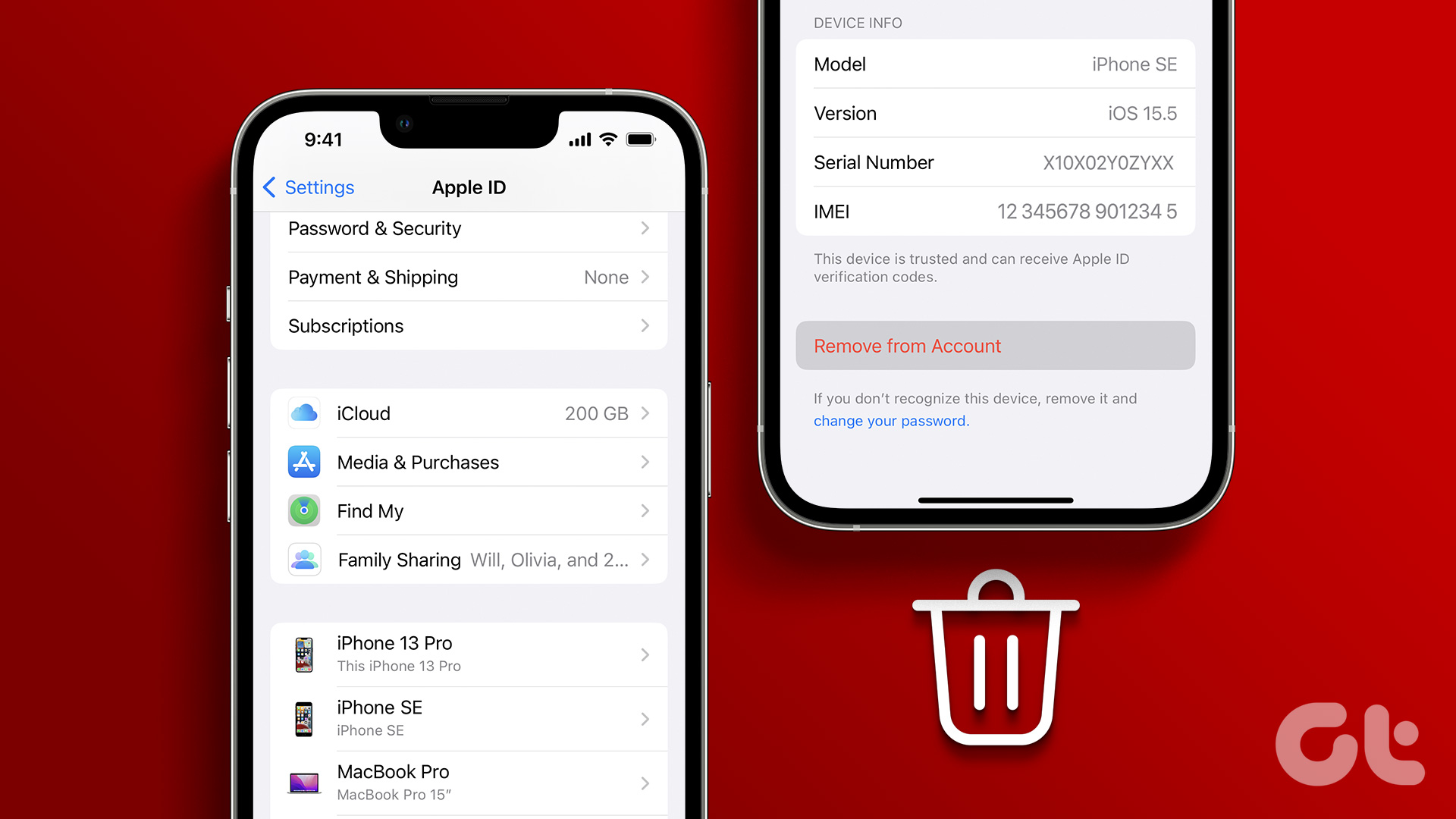The app is a must-have for any iOS power user. If you get any kind of work done on iOS, this app will make your life much better. Today we’ll talk about using the app to create shortcuts for calling your most frequent or favorite contacts. These shortcuts will live in your iPhone’s home screen. And you can do this for emails and messages as well. What’s more, the app supports multiple inputs, so by one click you can launch a group email or group message thread for predefined contacts.
Creating Shortcuts for Calls
Workflow ($4.99) provides a set of Actions that you can use to form workflows. Launch the app and click the + button to create a new workflow. From the Actions tab, tap an action and swipe it to the right to add it to the workflow. Here you’re free to drag the action up and down. Tap the Actions button and search for Phone Number. Swipe the action to the right. Now, click the + button in the Phone Number section and select the contact. You can manually input a number as well. Go back to the Action tab and drag in the Call action. Tap the Gear icon and give the workflow a name like Call (contact name). You can also select an icon. Right now, images are not supported, you’ll have to make do with glyphs and colors. As we’ll be adding the workflow to the home screen, click the Gear icon in the workflow and select Add to Home Screen. This will bring up a page in Safari. Click the Share button and select Add to Home screen. Now that it’s added, tapping the icon will open the Workflow app and trigger the task. In a second or two, the action – call or message – will launch and you’ll be taken to the respective app. Tapping Done will save the workflow.
Creating Shortcuts for Email
Most of the steps here are similar. Instead of choosing the Phone Number action, drag in Email addresses. Either manually write the email address or choose from the contacts. Now drag in Send email. Tap the To field and select Variable, then input. This will take the email addresses specified above and add them to the To field. For some reason… When I did this, the workflow pasted the emails in the text field as well. I couldn’t find a way to get rid of them. If it did the same for you or you found a way to fix this, let me know.
Creating Shortcuts for Messages
We’ve talked about an app that lets you quickly send group messages, but this is even quicker. While some setup is required, it’s minimal. Create a new workflow and drag in Send Message. Here, type in the numbers or select the contacts. You can even select multiple contacts. This workflow only needs one action so save the workflow once you’re done. Tapping this workflow icon from the home screen will start a new conversation thread with the contact details already filled in.
What’s Your Favorite Workflow?
Now that you’ve bought the Workflow app, you owe it to yourself to explore the things it can do. We’ll be coming up with more automation how-to articles in the future but meanwhile follow Workflow’s Twitter account to keep up with new updates. Also, let us know what your favorite workflow is. If you came up with a specific workflow to solve a personal problem, feel free to share in the comments below. The above article may contain affiliate links which help support Guiding Tech. However, it does not affect our editorial integrity. The content remains unbiased and authentic.