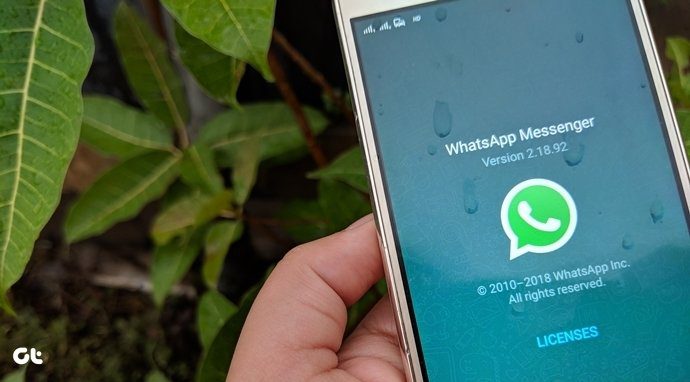The issue with the Nokia 7 plus camera is that, apart from a few features like Bothie and Live Bokeh mode, most of them have been disabled by default. Bummer, right? Well, not anymore as we bring nine cool Nokia 7 plus camera tips and tricks that you should know. Let’s check these out.
1. Access the Pro Mode With a Flick of a Finger
The Nokia Pro Camera mode, made popular by the old Windows phones, is the highlight of the Nokia 7 plus. Unlike the pro mode of the most phones today, Nokia’s Pro mode has fewer menu selections which make it easy to access the controls. Plus the radial menu is the cherry on top. All you have to do is swipe the shutter button to the left (if you’re holding your phone in the landscape mode) and the switch will be made instantly. To quit, swipe right on the shutter button. Easier than the manual selection, right?
2. Observe the Depth Effect Cues
The Portrait mode of your new Nokia 7 plus is admirable. However, it can get a little finicky at times, especially when the subject is too near, or when the light is low. If you’re not sure whether the background is getting blurred correctly, look for the little cues at the bottom of the screen. If the subject is too small or it’s very near, the phone will warn you of the same. Click the picture only when the message says that bokeh is successful. At the same time, you can adjust the brightness of the picture through the brightness indicator (Sun icon). A gentle slide up will cause the brightness to go up. Also, while you capture pictures in the portrait mode, do make sure that the background is vivid so that the subject stands out in full focus. Secondly, the subject in question shouldn’t have fuzzy borders or hair flying around.
3. Get the Bokeh Editor to Work
Sure, we love the bokeh slider on the camera interface where you can set the background blur as per your preference. But what about the pictures that have already been taken? Well, worry not. Nokia has included a cool new feature called the Bokeh editor to modify your photo results after you have clicked it. All you have to do is locate the picture with bokeh effect (notice the tiny little icon at the top-right corner?) and tap on the Edit button at the bottom. Select the Bokeh Editor option, tap on the object to focus and slide the slider.
4. Switch on Location Mode
The location tag is an important part of pictures these days. Given that Google Photos is the default gallery app on the Nokia 7 plus, it becomes all the more easy to track pictures shot at a particular location. By default, the location option is turned off (aren’t most of them?). To enable this feature, go to Settings and toggle the switch for Location tag.
5. Zoom in Seamlessly With the Optical Zoom
Thanks to the 2x optical zoom, the Nokia 7 plus lets you seamlessly zoom into your subjects. However, call it a bug or a design flaw, the optical zoom is not readily available. You’d have to first turn the Beauty mode off and only then you’d be able to see the option for the 2x optical zoom. Sadly, the same holds true for the HDR option as well.
6. Stamp Your Pictures With Watermark
Watermarks in photos have become quite a common feature now, ever since it was made popular by the OnePlus 5. Though the Nokia 7 plus comes with the watermark feature, it’s turned off by default. To enable it, swipe right to go to Settings and enable the switch for Watermark. The default Nokia | Zeiss watermark will be reflected immediately on the viewfinder This phone lets you choose two additional watermarks — location and device info. To scroll through them, tap on the arrow icons after you’ve granted the necessary permissions. Another good thing is that these watermarks can be placed anywhere on the screen and their sizes can be adjusted as per your liking. To turn it off, tap on the little cross mark on the top of the screen.
7. Choose Audio Mode During Recording
The OZO Audio in the Nokia 7 plus lets you capture spatial audio to deliver a more natural audio effect. As you already might know, the phone utilizes three microphones to achieve the 360° audio. However, if you feel that the three microphones during video recordings are a bit of an overkill, you may choose to turn them off. All you have to do is tap on the Audio icon, choose one and you are sorted.
8. Mirrored Selfies
I personally don’t like mirrored images from the front camera. I would rather have the image captured just the way I see it on the camera’s viewfinder. If you share the same thoughts as mine, all you have to do is go to Settings and toggle the switch for Mirror photos for front camera to on.
9. The Rule of Thirds
The Rule of thirds is perhaps the most basic rule in the photography world and rightly so. It helps a picture to have a balanced and interesting composition, all thanks to the grid lines (and the creative head behind it, of course). Similar to the most of the above settings, the option for Grid Lines is also in the Settings menu.
Say More with Pictures
So, this was how you can up your photography game with the Nokia 7 plus. Mind you, these are not the only tricks that this phone has up its sleeves. There are a couple more settings which you can further explore on your own such as adjusting the video resolution or experimenting with the Picture-in-Picture option of the Bothie mode. Lastly, a bit of editing always helps to make your pictures unique and refined. If you are not one of the click-and-forget types, do go through some of these amazing Android photo editing apps to get the finer details of your pictures to stand out. The above article may contain affiliate links which help support Guiding Tech. However, it does not affect our editorial integrity. The content remains unbiased and authentic.