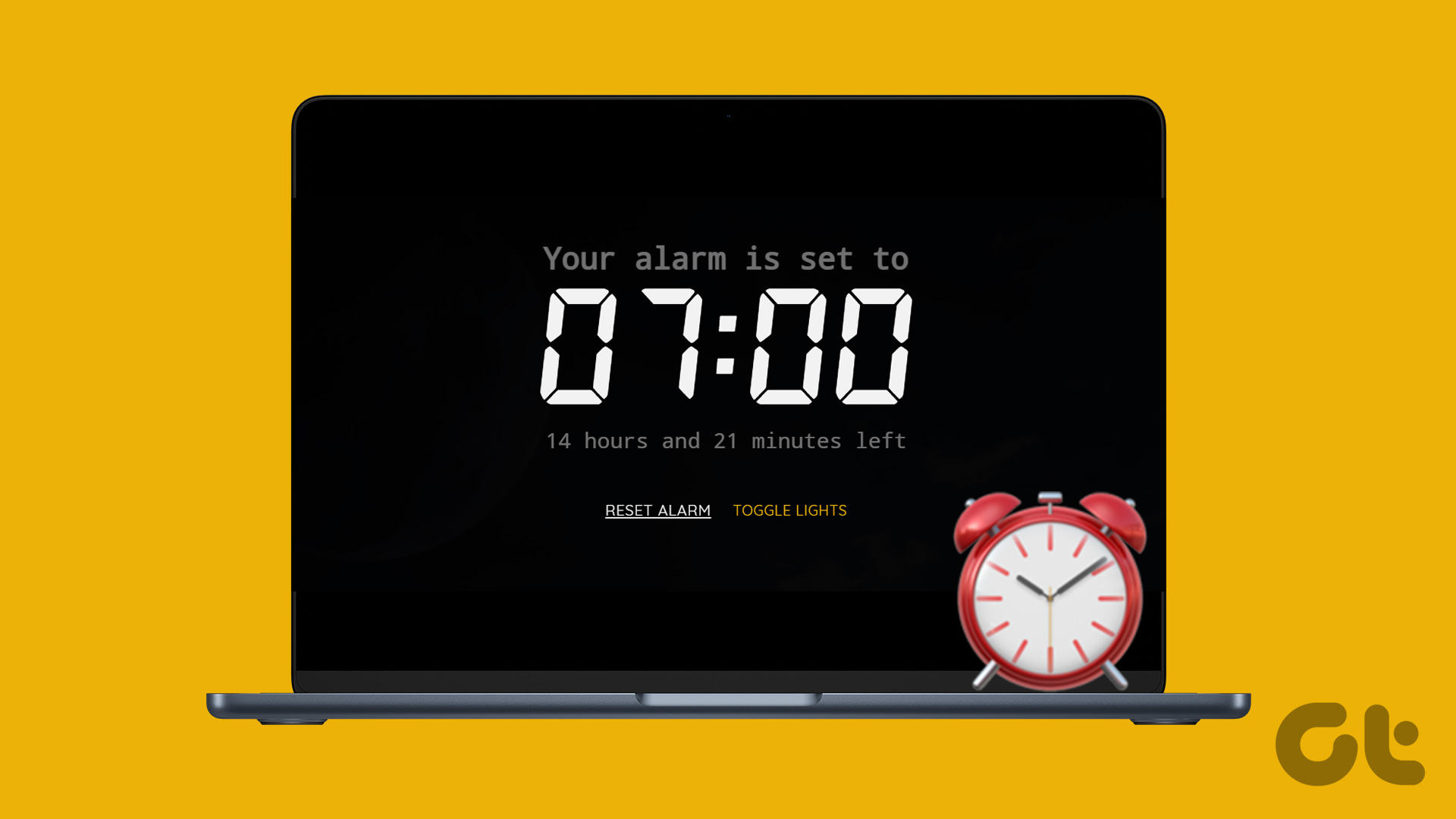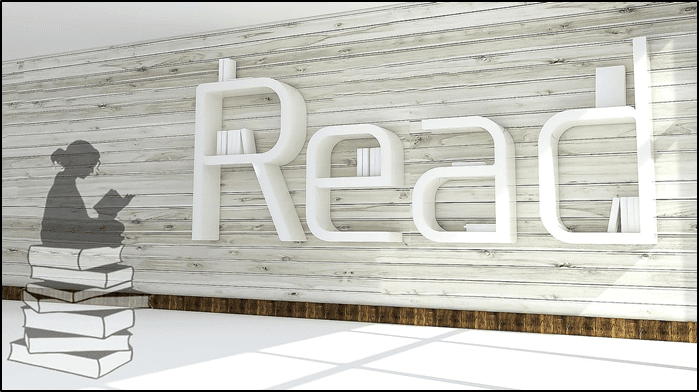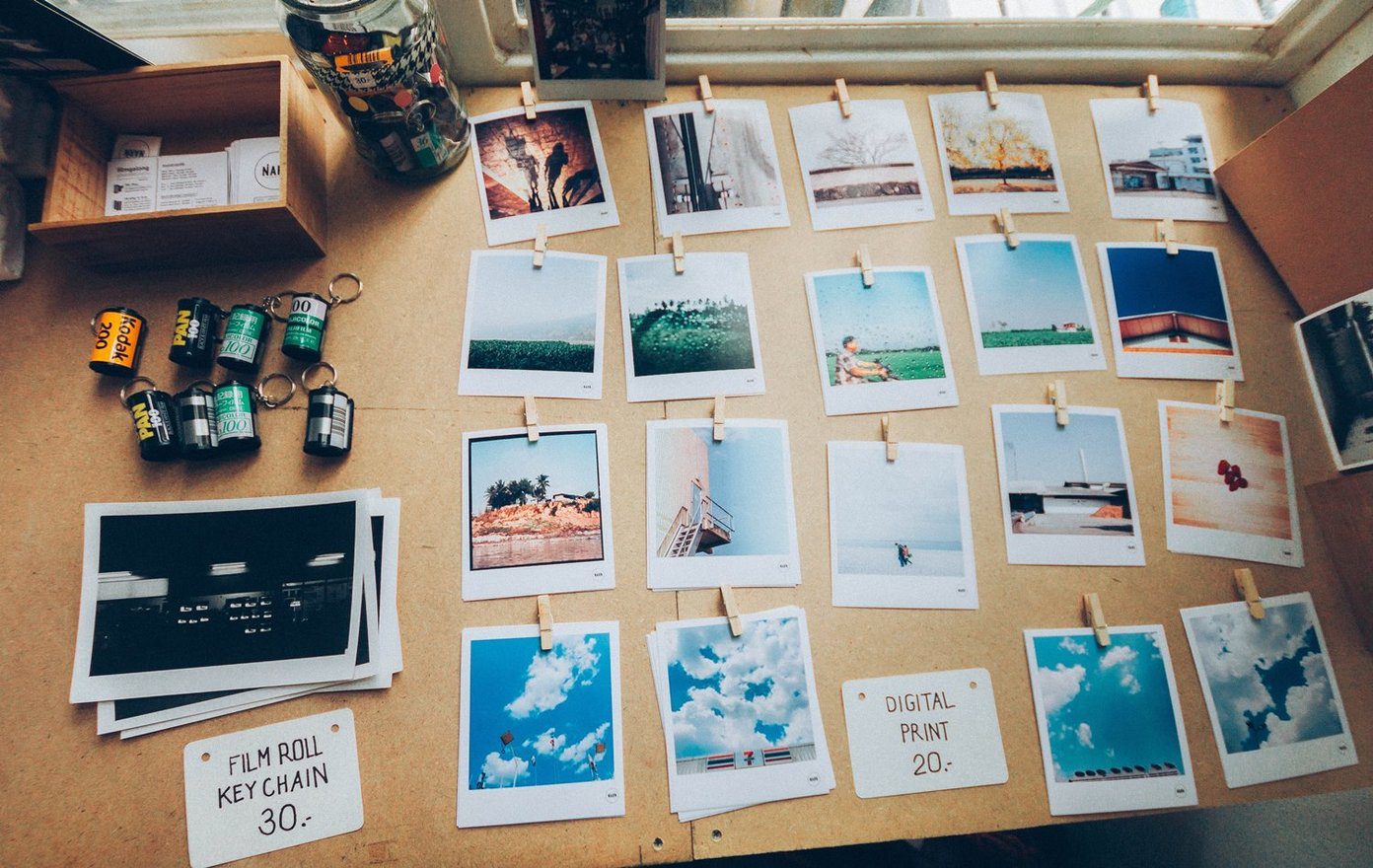For the unaware, black and white and grayscale are two separate things. A lot of image editing apps and websites often substitute them unknowingly and the results can be odd. In this post, you will find 8 free websites where you can convert pictures to black and white. Apart from that, you will also learn the difference between grayscale and black and white. Let’s start with the distinction.
How Grayscale Is Different from Black and White
As the name grayscale suggests, it means images have varying shades of gray. The photo looks like it is made up of three main colors — black, white, and various shades of grey. When you convert a colored image into grayscale, the varying shades of grey replace the actual colors depending on the intensity of each of them. So dark gray colors will replace the dark colors and lighter shades of gray will replace the light ones. Black and white images are a special case of grayscale images where the image strictly has two colors only — black and white. There is no gray color. Details are lost in black and white images. Hence, it is usually used for printing text mostly. Grayscale images preserve various details in an image. Now, let’s check the websites.
1. Pinetools
Pinetools lives up to the definition of black and white pictures where colors lighter than a selected threshold are converted to white, and the rest of them will be black. So you are offered the ability to change the threshold as per your requirement. The site is easy to use. Launch the website and click on the Choose File button to upload your image. Then hit the Apply button at the bottom. You can either modify the threshold before hitting Apply or later. Download the image by clicking on any of the provided image types, i.e. PNG, JPG, and WEBP. Visit Pinetools
2. IMGonline
IMGonline also allows transforming images into a pure black and white. Apart from other features offered by the site, it lacks preview. You can neither view the uploaded image nor the final image directly. In the case of the final image, you need to either download it or open it from the link. However, the method to make your picture black and white is quite easy. All you need to do is select the image using the Choose File button and then select compression settings (if you want to). Finally, hit the Ok button. On the next page, download your monochromatic image. Visit IMGonline
3. Photo Editor
Yup, the website is called Photo Editor. It provides both the effects — grayscale and black and white. The interface reminds you of a photo-editing software with toolbar housing various options at the top. Here’s how to convert the image to black and white. Step 1: To add an image, click on File > Open. Then select your image. Step 2: Click on Filters and choose Black/White from the list. By default, the filter is applied to the entire area. You can select your area by first clicking on the rectangular or circular selection box that lies above the filters. Then draw on the image. Click on Apply to add the filter to the image. Step 3: To save the image, click on File > Save as. Visit Photo Editor
4. Img2go
Img2go also offers the black and white mode as a filter. Once you open the website, click on the Choose File to add your photo. When the image has uploaded, you will be taken to a proper photo editor. Click on Filter. Select Black & White to add the filter. Hit Apply to reflect the change. Click on the Save button to download the image. Visit Img2Go
5. miniPaint
MiniPaint is a proper photo manipulation tool that offers manual tools like clone, blur, sharpen, fill, and more. And if you don’t want to go the manual way, you can apply effects. One of them being the black and white effect. So, to apply the effect, first, add the image by clicking on File > Open. Then go to Effects > Black and White. Adjust the threshold level on the pop-up window that appears and hit Ok. Finally, save the image from File > Save as. Visit miniPaint
6. LunaPic
One of my favorite online photo editors, Lunapic also offers this feature. Again, the feature is available as a filter. You can adjust the threshold values on this website. To convert the image, add the image using File > Upload Image. Then click on Choose File button. Click on Filters present in the toolbar at the top and select MonoChrome. Adjust the threshold using the provided slider above the image. To save the image, click on File > Save Image. Visit LunaPic
7. Dan’s Online Image Editor
Next in the line is another simple yet powerful photo editor that converts your images to black and white for free. To do so, click on File > Open and add your image. Then click on Effects followed by Black and White. Adjust the threshold level. To save the image, click on File > Save as. Visit Dan’s Online Image Editor
8. Online Image Editor
Yup, this one is also named Online Image Editor. You can convert your images to both grayscale and pure black and white. First, add your image by clicking on the Upload an Image button. Scroll down to wait for the image to upload. Once uploaded, you will be greeted by a new screen that houses all the photo-editing elements. Click on Color Change followed by B&W. Use the Save button to download the monochromatic image. Visit Online Image Editor
The Gray Area
These were some of the cool websites that have the ability to make pure black and white images. As mentioned before, the black and white images have less details as compared to the grayscale images. If you just want to remove colors from an image, you should go with grayscale images. But if you want pure black and white picture, we have done our best to offer you the amazing ones out of the lot. Next up: All photo editors offer normal crop. What about cropping into shapes? Check out these websites that offer the shape crop feature. The above article may contain affiliate links which help support Guiding Tech. However, it does not affect our editorial integrity. The content remains unbiased and authentic.